-->
Important
This content applies to Windows Virtual Desktop with Azure Resource Manager Windows Virtual Desktop objects. If you're using Windows Virtual Desktop (classic) without Azure Resource Manager objects, see this article.
The web client lets you access your Windows Virtual Desktop resources from a web browser without the lengthy installation process.
Os market apk. Note
To enable IME input using the web client: Before connecting to the remote session, go to the web client Settings panel. Toggle the Enable Input Method Editor setting to On. In the dropdown menu, select the keyboard you will use in the remote session. Connect to the remote session.
The web client doesn't currently have mobile OS support.
On a computer connected to the Internet, download the alternative Chrome installer. Move the file to the computer where you want to install Chrome. Open the file, and follow the onscreen instructions to install. If you land on the regular download page, that's normal. Save web content or screen capture directly to Google Drive. Take FULL webpage screenshots. Capture, edit and save them to PDF/JPEG/GIF/PNG, upload, print, send to OneNote, clipboard or email. Search the world's information, including webpages, images, videos and more. Google has many special features to help you find exactly what you're looking for.
Supported operating systems and browsers
While any HTML5-capable browser should work, we officially support the following operating systems and browsers.
| Browser | Supported OS | Notes |
|---|---|---|
| Microsoft Edge | Windows | |
| Internet Explorer | Windows | Version 11 or later |
| Apple Safari | macOS | |
| Mozilla Firefox | Windows, macOS, Linux | Version 55 or later |
| Google Chrome | Windows, macOS, Linux, Chrome OS |
Access remote resources feed
In a browser, navigate to the Azure Resource Manager-integrated version of the Windows Virtual Desktop web client at https://rdweb.wvd.microsoft.com/arm/webclient and sign in with your user account.
Note
If you're using Windows Virtual Desktop (classic) without Azure Resource Manager integration, connect to your resources at https://rdweb.wvd.microsoft.com/webclient instead.
If you're using the US Gov portal, use https://rdweb.wvd.azure.us/arm/webclient/index.html.
Note
If you've already signed in with a different Azure Active Directory account than the one you want to use for Windows Virtual Desktop, you should either sign out or use a private browser window.
After signing in, you should now see a list of resources. You can launch resources by selecting them like you would a normal app in the All Resources tab.
Using an Input Method Editor
Chrome Browser Desktop Index Html Hl End

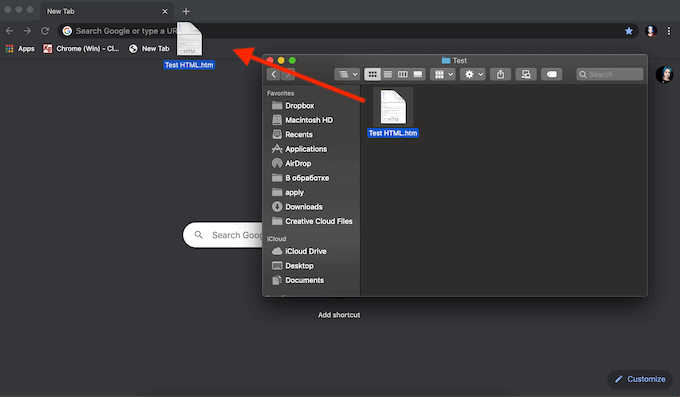
The web client supports using an Input Method Editor (IME) in the remote session in version 1.0.21.16 or later. The language pack for the keyboard you want to use in the remote session must be installed on the host virtual machine. To learn more about setting up language packs in the remote session, check out Add language packs to a Windows 10 multi-session image.
Chrome Browser Desktop Index Html Hl English
To enable IME input using the web client:
Before connecting to the remote session, go to the web client Settings panel.
Toggle the Enable Input Method Editor setting to On.
In the dropdown menu, select the keyboard you will use in the remote session.
Connect to the remote session.
The web client will suppress the local IME window when you are focused on the remote session. Changing IME settings once you have already connected to the remote session will not have any effect.
Chrome Browser Desktop Index Html Hl Engine
Note
If the language pack is not installed on the host virtual machine, the remote session will default to English (United States) keyboard. Installer exe download.
Next steps
To learn more about how to use the web client, check out Get started with the Web client.

