The Internet plays a significant role, not only in storing information, but also in connecting multiple devices and services. Though native apps are faster and more efficient, they are limited to a set of devices. Hence, we need a universal platform that's flexible and can work everywhere. The web application platform is the most suitable solution for this challenge. The advent of the Progressive Web Applications (PWCA's) has made the implementation of the much needed universal platform easy.
The use of Google Chrome in Application Mode will enable you to enjoy the benefits of the native apps when you run your favorite web pages. We'll guide you on how you can use Google Chrome in application mode.
Google last month started updating the Chrome browser on Windows 10 with the highly anticipated dark mode feature. When you turn on system-wide dark mode in Settings, Google's browser respects that.
- Open a new tab and enter chrome://flags/#enable-reader-mode to jump directly to the Reader Mode Flag. Open the dropdown and change the option to 'Enabled,' then click the button at the bottom to relaunch your browser. Once it starts back up, Reader Mode is enabled.
- If you'd like your desktop Chrome browser to behave a little better on the Surface or similar devices, here are a few tips. Step One: Activate Tablet Mode This might seem obvious, but there are a lot of users who leave Windows 10's 'desktop mode' enabled all the time.
Chrome tablets to enter desktop mode automatically (Image credit: Google ) There are not many powerful Android tablets running around but, if you're one of the lucky to have one, we have some good. In Google Chrome, you can enable or disable an experimental flag called Single-tab mode. When enabled, active Chrome windows with only a single tab open receive a special, minimal visual treatment of having no color on the tab bar and borders making them plain white.
What is application mode in Google chrome?
Have you ever wanted to surf your desired website without borders, toolbars and the address bar so that you only see the body of the web page? That's precisely what application mode in Google does. It enables you to run web pages as if they are running as native apps on your computer. Google Chrome's rendering engine supports the application mode feature. It covers functions such as:
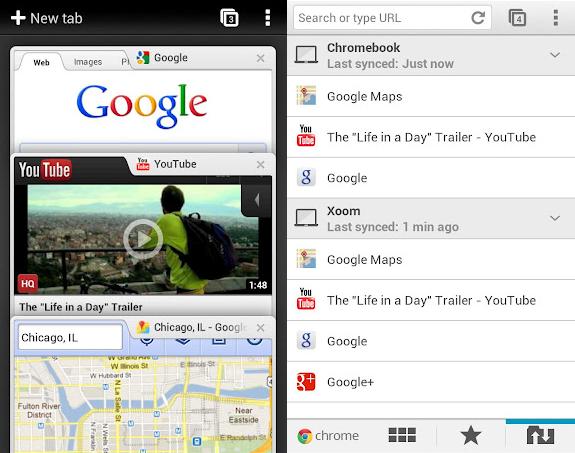
- Location
- Microphone
- Speech
- Notification APIs

- Location
- Microphone
- Speech
- Notification APIs
Hence, the Application Mode provides an in-depth, engaging experience that's similar to an actual native application.
How to turn on Application Mode for a particular website in Chrome for Windows?
- Begin by opening Google Chrome on your computer.
- Proceed to your desired site.
- On reaching the home page of your favorite website, click on the menu button that's denoted by three vertical dots on the right portion of the window.
- Click on More Tools > Create shortcut.
- You may get a prompt that confirms whether you desire to make the shortcut and what its name should be. If you do so, you can set the name and check the option labeled Open as Window and then click on Create.
- After that, type chrome://apps in the address bar and tap Enter. The action will take you on the Apps dashboard that comes with Google Chrome.
- Now you need to right-click on the site that you created the shortcut for and make sure to check on Open as Window.
- Click on the entry of the website to launch it in Application Mode.
That's it. Now, your favorite website can run in the Application Mode.
Now that you know how to turn on your desired website in the Application mode, you may want your favorite webpage to launch faster. Here's how you can go about it.
Creating quick launch shortcuts for your favorite websites to launch in Application Mode
You can launch your sites faster in the Application Mode without having to open Google Chrome and using the Apps dashboard. You can achieve this by creating a Start Menu, as well as a Desktop Shortcut.
Here's how:
- Begin by opening Google Chrome and navigating to chrome://apps.
- Right-click on the website shortcut.
- Click on Create Shortcuts.
- You'll get a prompt confirming where you want to create the shortcuts.
- Make your choice and after that click on Create.
That's all. Your shortcut has been created already.
Final Words
Using Google Chrome in Application Mode will enhance your experience in that your favorite web pages will run as if they were native Apps on your computer. That way you will benefit from reliability, quick response, and immersive user experience. Most operating system environments support such web pages.
Resolve PC Issues with Auslogics BoostSpeed
Besides cleaning and optimizing your PC, BoostSpeed protects privacy, diagnoses hardware issues, offers tips for boosting speed and provides 20+ tools to cover most PC maintenance and service needs.
We'd also like to point out that to get the best user experience when browsing your web pages, you need to optimize your PC. A tool like Auslogics BoostSpeed might be all you need to tune your PC for peak performance.
Kiosk Mode allows Google Chrome users to utilize a single window of their computer. Simply, it blocks the user's access to any other part of the computer. If you want to set up kiosk mode in Google Chrome, here is our full guide on how to do it on your computer.
Set up Kiosk Mode in Google Chrome Browser
To set up Kiosk Mode in Google Chrome, follow these steps- Chrome browser desktop index html hl en.
Google Chrome Browser Desktop Icon
1. Open the Google Chrome window on your computer.
Desktop View On Chrome Browser
2. Now, click on the User account icon on the upper left corner of the Chrome window, and then click on 'Add'.
3. In this window, under ‘Add person‘ give a name to the account. Now, select any icon of your choice for the account.
4. Make sure, 'Create a desktop shortcut for this user' option is checked. Finally, click on 'Add' at the bottom right corner of the window, to complete the process.
5. A new Chrome browser window will be opened for the guest account. Close all Google Chrome windows which are already opened on your computer.
Google chrome download win7 32 bit. 6. Now, go to the desktop and then right-click on the new chrome shortcut and then click on 'Properties'.
7. In the Properties window, go to the 'Shortcut' tab, then add '-kiosk' at the end of ‘Target‘.
8. Finally, click on 'Apply' and 'OK' to save the changes on your computer.
9. In case, if this hasn't worked out, copy this location and paste in ‘Target‘ in the Chrome browser Properties. Click on 'Apply' and 'OK' to save the changes on your computer.
10. Check if it is working or not. Otherwise, do the same thing as Step-7, but in the process, paste this location in ‘Target‘ of Chrome Properties.
That's it! Kiosk mode is set up of Google Chrome as once you open Chrome Google com win. from this shortcut on your desktop, your access will be limited to that Chrome browser only.
Sambit is a Mechanical Engineer By qualification who loves to write about Windows 10 and solutions to weirdest possible problems.

